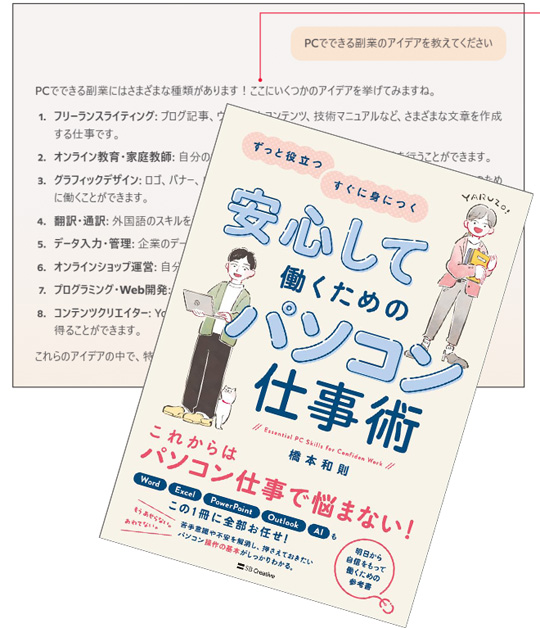スタートから「Microsoft Clipchamp」をクリックします。

「サインインまたはアカウントを作成」でサインイン方法を選択します。以下、画面に従いサインインします。

「新しいビデオを作成」をクリックします。

「インポートするメディアをドロップ」の場所にビデオで使いたい動画や写真をドロップします。

「ここにmediaをドラッグアンドドロップします」に動画や写真をドロップします。

動画のトリミングは左右の2本線をドラッグします。

文字を入れたい場合は「テキストを追加」をクリックします(右欄の「テキスト」をクリックしても同様)。

右欄から好みのスタイルの「タイムラインに追加」をクリックします。

キャプションが入るので、始まりの時間や表示される長さをドラッグして決め、「テキストを入力」をダブルクリックして、左欄の「テキスト」に文字を入力します。
プレビューを見ながら編集します。

動画や写真をさらに追加するには、右の「メディア」をクリックして動画をドロップし、編集します。

完成したら「エクスポート」をクリックして画質を選択します。


任意の場所に保存します。