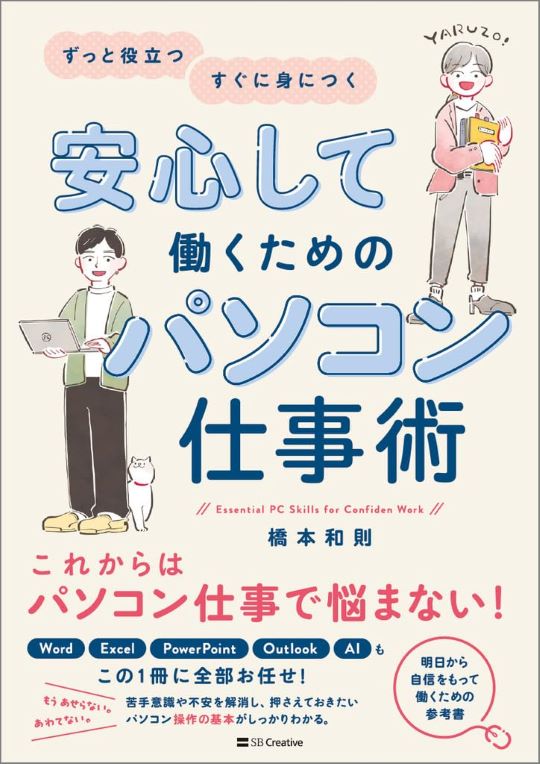例えば、トリミングや回転、明るさや色の調整、フィルターの適用など、基本的な編集作業をブラウザ内で完結できます。これにより、専用の画像編集ソフトを起動する手間が省け、作業効率が向上します。また、編集後の画像をすぐにダウンロードしたり、クリップボードにコピーしたりできるため、迅速な共有や利用が可能です。

Microsoft Edgeの画像にマウスポインターを合わせます。

「画像検索」にマウスポインターを合わせ、表示される「設定」をクリックします。

「画像の編集」をクリックします。

任意の加工を行います。

「保存」→「保存」をクリックします。

「ファイルを開く」をクリックします。

保存された画像を確認できます。