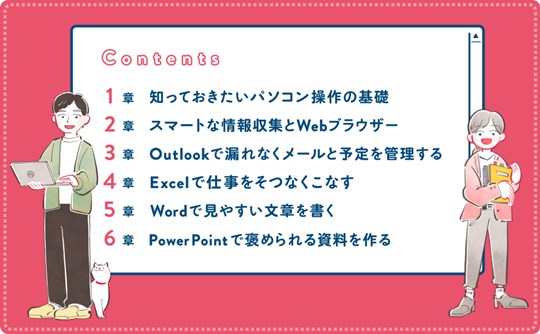自分のCopilot GPTとして、「Copilot」「Designe」「Vacation planner」「Cooking assistant」「Fitness trainer」などに切り替えて、チャットを楽しむことができる。


☆Windows Insiderの最新Devにおける「Copilot」(OSビルド26120.751)。「プレビュー」の文字がなくなるほか、ウィンドウモードで動作する。また、タスクバーのピン留め位置も任意になる。
ちなみに、この将来のCopilotを利用したい場合には(ただし絶対的な未来の姿ではない)、実は現在のWindows 11でも一部UIは異なるものの、ほぼ同一のものを試すことが可能だ。
以下、たいした手順ではないが筆者が考えたオリジナルなアプローチであり、理論的にはノーリスクだが、あくまでも自己責任でセットアップされたい。
①Microsoft Edgeで「https://copilot.microsoft.com/」にアクセス

②「...」-「アプリ」-「このサイトをアプリとしてインストール」をクリック。

③「Copilot」として「インストール」をクリック。

④「タスクバーにピン留めする」をチェックして、「許可」をクリック。

⑤トースト通知で「はい」をクリック。

⑥タスクバーにプレビューではない「Copilot」がピン留めされるので、クリック。

⑦Copilotをウィンドウモードで起動できる。Dev版とは若干UIが異なるが、「自分のCopilot GPT」「ノートブック」「プラグイン」などへのアクセスが可能だ。