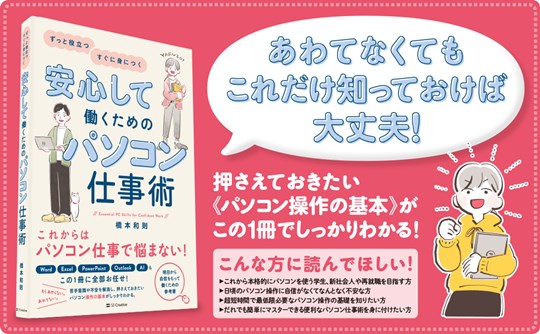また、白黒やぼかし、グリッチなどの特殊効果を追加することで、視覚的に魅力的な動画を作成できます。Clipchampは直感的な操作が可能で、初心者でも簡単にフィルターを適用できるため、編集作業がスムーズに進みます。さらに、クラウドベースの処理により、パソコンのスペックに依存せずにスムーズな編集が可能です。これにより、時間を節約しながら高品質な動画を作成できます。

「新しいビデオを作成」をクリックします。

「インポートするメディアをドロップ」の場所に動画をドロップします。

「ここにmediaをドラッグアンドドロップします」に写真をドロップします。

フィルターを追加したい動画をクリックして、右欄の「フィルター」をクリックします。

任意のフィルターにマウスカーソルを合わせるとプレビューでフィルターの効果を確認することができます。

フィルターをクリックし、強度をスライダーで調整します。

動画にフィルターが付加されるのを、プレビューで確認します。
フィルターのない状態に戻したい場合には、動画をクリックして、右欄の「フィルター」→「なし」をクリックします。