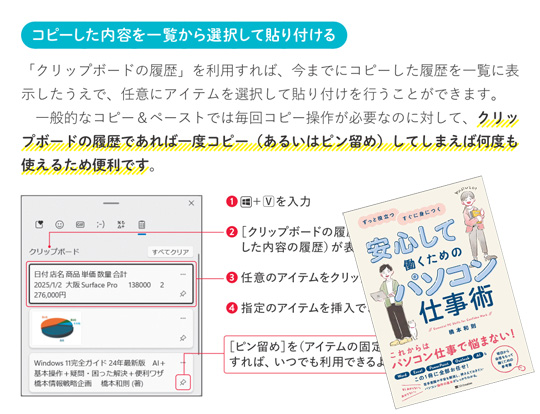●Windows 11インストールのまとめ
・[前回]プロダクトキーの入力はしない
・ネットワークに接続せず「制限された設定で続行」
・ダミアカ+自動サインインで再起動することが多い初期セットアップをスムーズに
自動的に再起動してセットアップを継続。なお、再びインストーラーが起動してしまう場合には(ブートプライオリティがUSBになっているなど)、インストーラーメディアを抜いて再起動だ。
・[前回]プロダクトキーの入力はしない
・ネットワークに接続せず「制限された設定で続行」
・ダミアカ+自動サインインで再起動することが多い初期セットアップをスムーズに
●Windows 11の言語とキーボードレイアウトを選
Windows 11が起動。この画面はちょっと目新しい。

任意の言語とキーボードレイアウトを選択。


●「ネットワークに接続しましょう」で接続しない
初期ウィザードのネットワークに接続設定は、インストールのプロとアマチュアで選択が分かれる。プロはここであえてネットワークに接続しない。有線LANならLANケーブルを外し、無線LANならこののちのWi-Fiアクセスポイント設定を行わない(なお、このテクニックは将来Windows 11 Home不可とされる)。
ここはネットワークに接続しないで突っ張る。「制限された設定で続行」だ。

●ダミーアカウント+パスワードなしでセットアップ効率を上げる
ネットワークに接続しなかった場合、MSA(Microsoftアカウント)の入力を回避できる。 プロはここでダミアカを作る(「A」とか)。ダミアカであれば一通りアプリなどのセットアップが終わったのち、テンポラリにたまった邪魔なセットアップファイルなどをダミアカごと完全一括消去できるからだ(なお、このテクニックも将来Windows 11 Home不可とされる)。

ダミアカであればパスワードは「なし」でOK。Windows 11ではセットアップ時に何度も再起動することになるが、「ダミアカ+パスなし」なら自動サインインになるため効率的にセットアップを進められる。
本アカはセットアップ完了後に登録すればよいのだ。

●Windows 11のこんにちは。
こんにちは。~~。
~~。
・・・句点は(「。」)はいらなくないので、Microsoftにはトルママ推奨。


Windows 11が起動。ここでインストーラー中にネットワーク接続を回避した場合には、ネットワーク接続設定を行う。

●Windows Updateで更新プログラムやデバイスドライバーを取得
「設定」-「Windows Update」にアクセスして、速攻でWindows Updateを開始してWindows 11を更新する。必要に応じてデバイスドライバーやツールも導入する。デバイスマネージャー(ショートカットキー「Windows」+「X」→「M」キー)で不明なデバイスを残さないようにする。

一通りセットアップが済んだのち、ダミアカでセットアップを進めた場合には、「設定」-「アカウント」「家族とその他ユーザー」で、正式なアカウント(自分が今後利用するアカウント)」を追加する。
以後、この本アカでサインインして、Windows Helloを設定のうえ、セキュアにサインインを行うようにする。ダミアカは削除するかパスワード設定して保護だ。

●デスクトップ上でのWindows 11のアクティベーション
初期セットアップでプロダクトキーを回避した場合には、 「設定」-「システム」-バージョン」-「プロダクトキーとライセンス」を選択。もちろんライセンス認証はされていない。「プロダクトキーを変更する」の「変更」をクリック。

手持ちの正式なプロダクトキーを入力する。

アクティベーション実行。プロダクトキーが正しければスムーズに完了する。


ライセンス状態を確認。ライセンス状態がアクティブであることを確認できる。Windows 11のセットアップ完了だ。